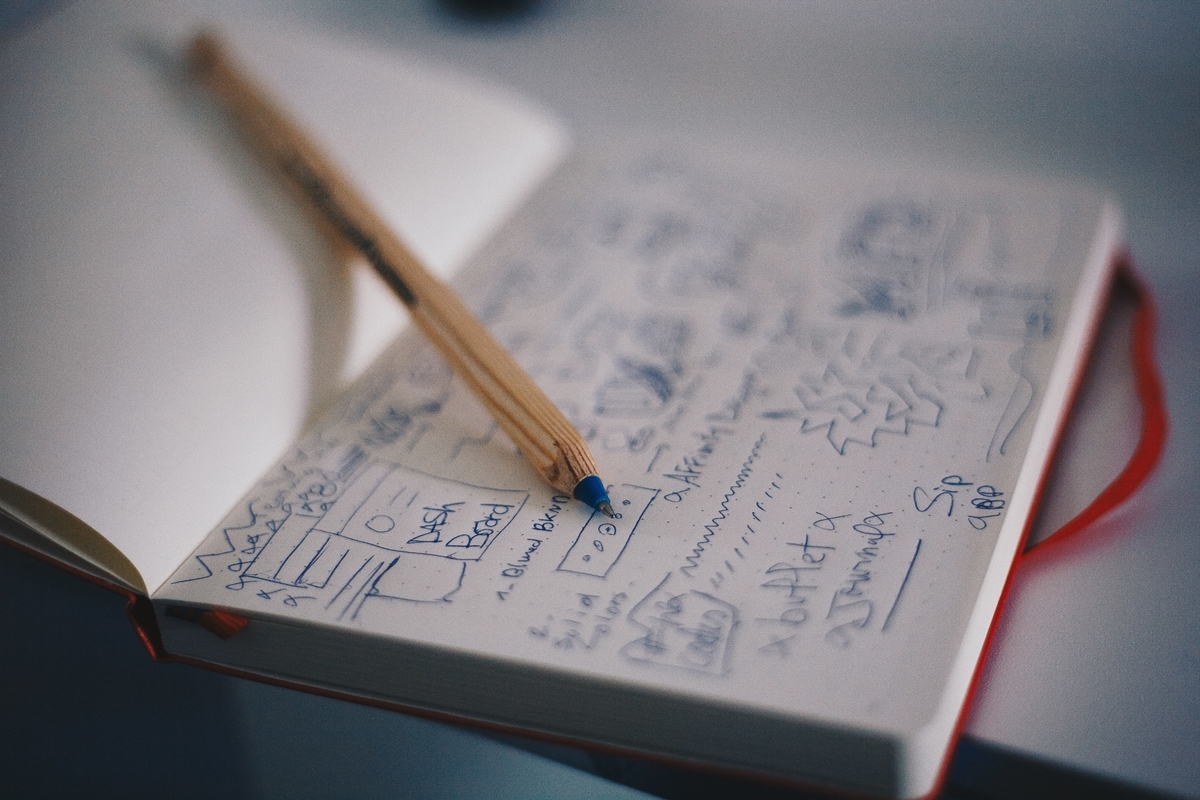
BASEと提携したオリジナルプリント.jpのおかげで、オリジナルのデザイン商品の製作・販売が簡単に行えるようになりました。今回はその主な方法…流れを解説していきます。
流れを覚えて素敵な作品をどんどん作っていってくさい!
また販売だけでなく、自分用に作成して購入もできますのでご興味のある方もご覧ください。
デハイクゾ
【BASE】オリジナルプリントTシャツをデザインして販売するまで方法(流れ)
BASEにログイン
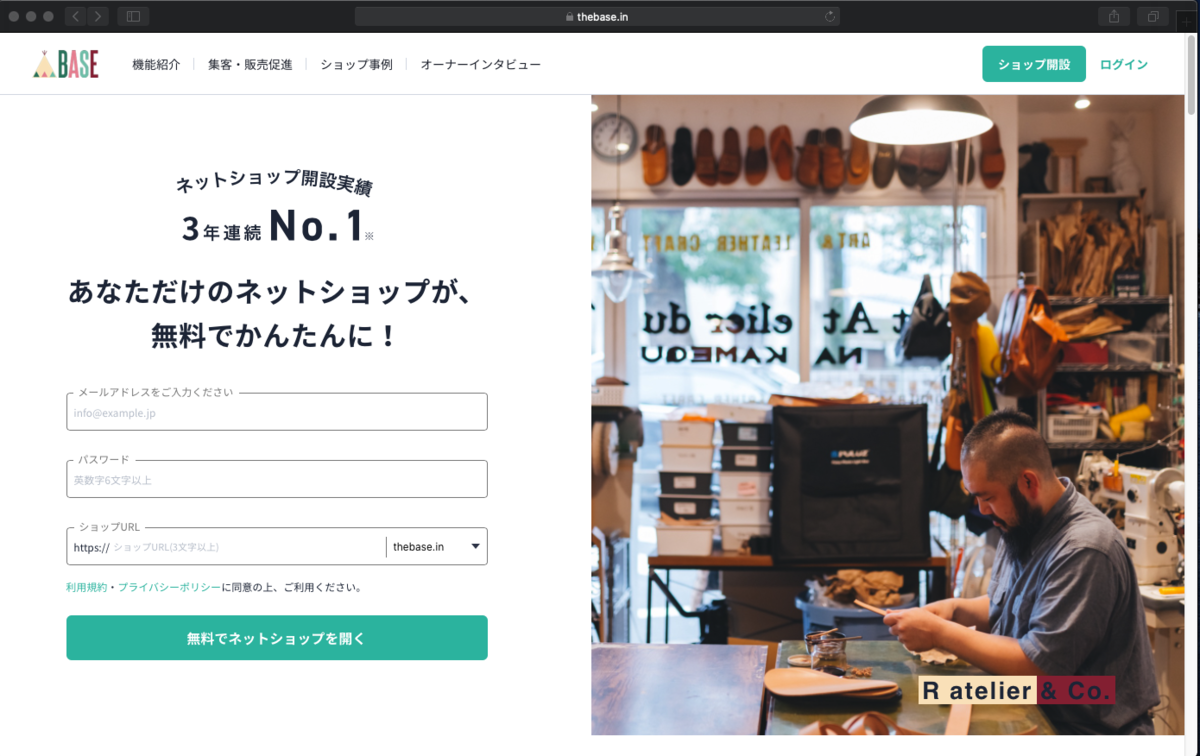
まずはBASEのショップにログイン!右上の「ログイン」から。まだ、BASEにショップを開設してない人は、上の画像の左側にある所から手続きを行なってください。ショップ開設は無料でうです。
「Apps」を選択
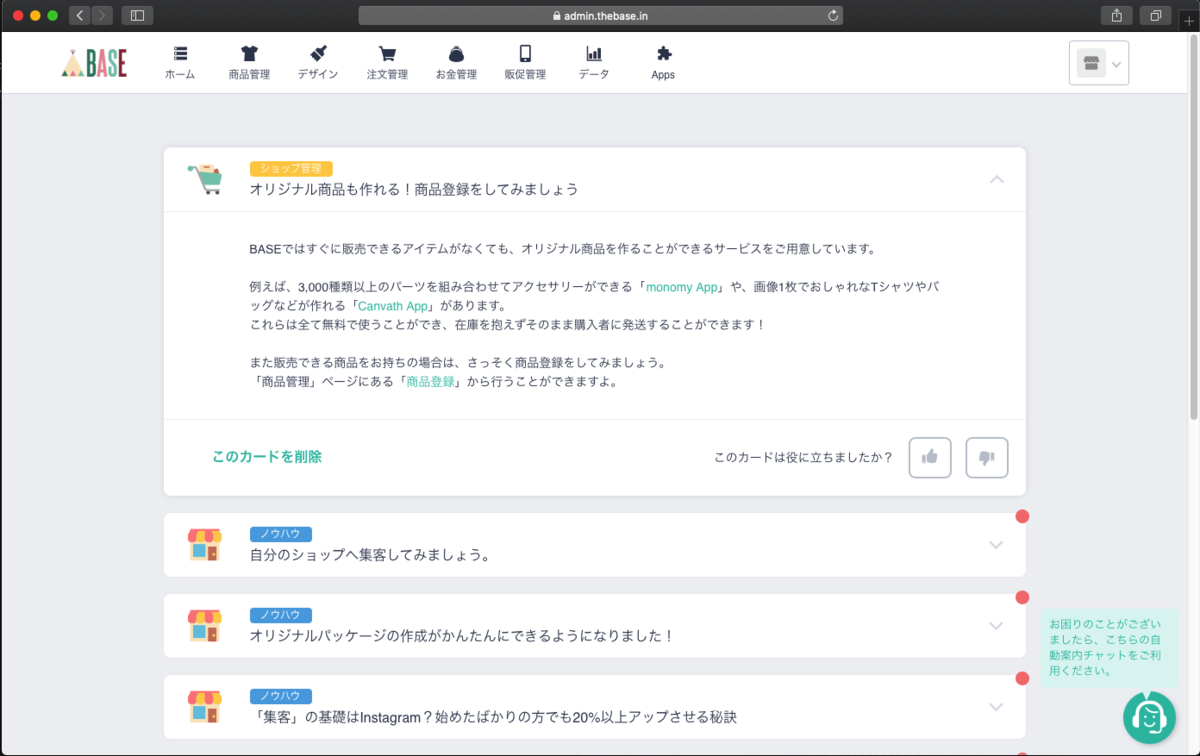
ショップにログインしたら、上のメニューバーの「Apps」をクリック。ここはBASE何のソフト(アプリ)が集まるところ。デザインの他にも、送料設定とか店舗運営にあると便利な機能を追加できるところなのでBASEでショップを運営していく上では重要なところです。

「利用中のApps」に「オリジナルプリント.jp」がなければこの画面の時、下にスクロールしていけばいろんなAppsが表示されるので、「商品を準備・作成する」のところの「オリジナルプリント.jp」を選択して、「設定を編集」をして利用開始にしよう。
オリジナルプリント.jpへ

まぁ…オリジナルプリント.jpのページです。BASEと提携が終わっていたらここから始めてOKです。さて、この画面初めての人は、右上の「会員登録」をしてください。すでに会員登録が終わっている人は「ログイン」でOK。
ちなみに、ここでの会員登録はBASEとは別の物です。オリジナルプリント.jpの会員登録になります。こちらも登録料などはかかりません。
※オリジナルプリント.jpのログイン方法は、メールアドレスでログインとFacebookでログインの2種類あります。都合のいい方をお使いください。
アイテムカテゴリ一覧から作りたい商品のベースを選択

今回はここからオリジナル商品を作成します。とりあえず、「Tシャツ」でご説明します。ということで「Tシャツ」を選択します。

こんな画面になりますので、スクロールして下に行ってください。そうすればいろんな種類のベースTシャツがでてきます。その中から作りたいTシャツイメージから選択します。今回はおすすめ定番アイテムから「特急プリントTシャツ」を選択し、進めていきます。

なんとなく金額は隠してみましたw
次に行くなら下にスクロールして「デザイン・見積へ」か「デザインしてBASEで販売」を選択。今回はBASEで販売が一応目的なので後者を選択していきます。
作成する商品のカラー・サイズの選択
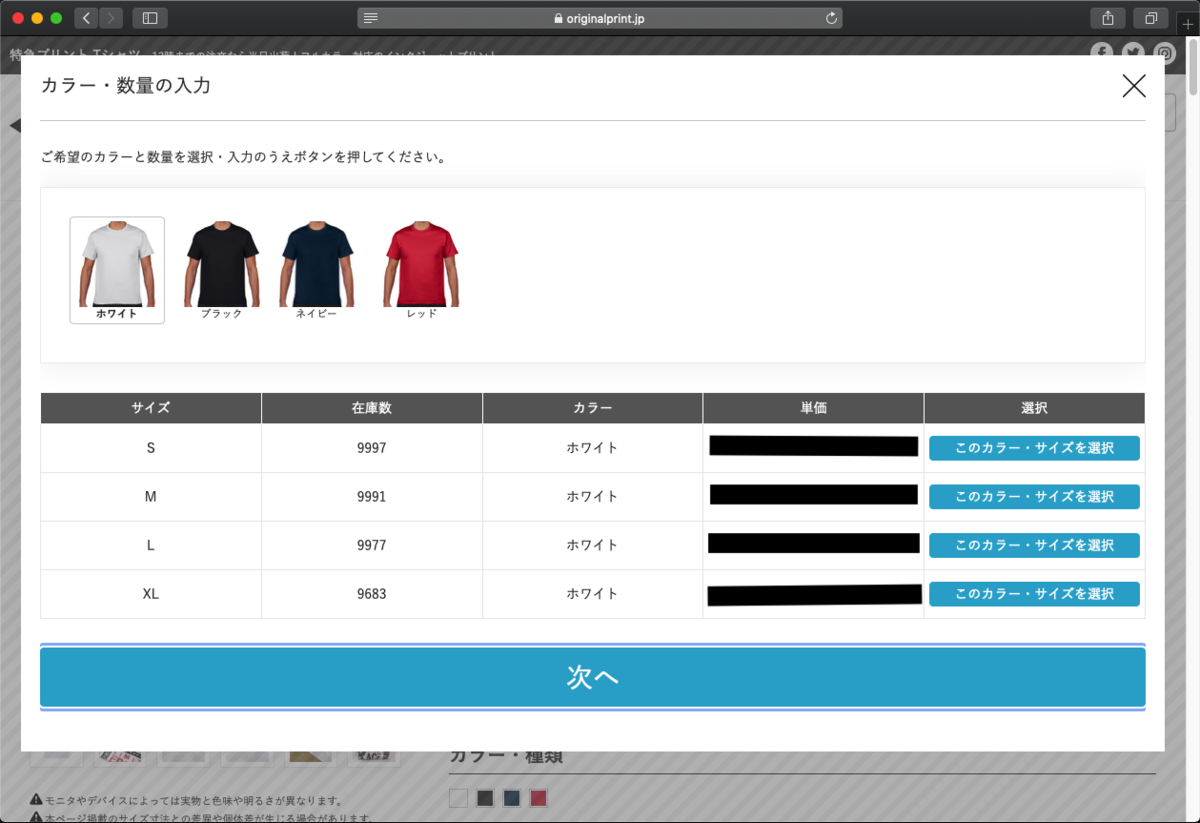
カラーを選択して、サイズを選択。(単価は隠してますw)サイズは販売目的なら全てのサイズを選択(クリック)して「このカラー・サイズを選択」から「選択済み」に変更して「次へ」を選択です。
この時、「在庫数」も少し気にかけておくといい。在庫がなくなると販売できなくなるので注意が必要。ここでの在庫とは印刷前の状態のものが工場にいくらあるかどうかの数だと思っておくとよい。
デザイン箇所の選択

今回選択したTシャツは「インクジェットプリント」のみの加工しかできません。他のベース商品によって加工方法が選べたりするので色々みてみてください。それから商品によってプリント加工部分が違います。(増えます)ちなみに加工部分が増えると単価が変わります。今回は「胸中央」を選んでデザインへ進みます。
ここからやっとデザイン

ここでデザインしていきます。写真を貼り付けたり、既存のスタンプを貼り付けたり、文字を入れたりできます。ちなみにテンプレートもあったりします。
グリット表示で確認デザインの位置を細かく調整したりできちゃいます。ただ、この画面での作成は個人的にはおすすめできません。なぜなら、制作範囲が狭すぎるから…なので外部ソフト(PhotoshopやIllustrator)で作成してここで貼り付ける方が可能性が広がります!
デザインができたら「デザインを確認する」で次に進みます。
デザインの確認作業

デザイン確認!!!これ一応テストです。(みたまんまやけどw)
コレで良ければ「アイテム登録」へ。修正したければ、「デザインツールにもどる」へ。
BASEと接続してあれば、「アイテム登録」を選択すると「BASE出品登録ページへ進む」が上画面にでてきます。
商品詳細作成

ここで商品BASE登録を行います。(後からBASEで修正できます)
・登録商品名
・商品説明
・販売価格
・公開状態で登録するかどうか
上記4つを決めます。
心配の場合は、価格だけしっかり決めて、公開状態で登録するのチェックを外して出品登録すれば後からBASEの商品管理で修正できるのでガンガン登録してもいいと思います!
販売価格もBASE商品管理画面で変更できますが、その時は仕入れ価格が表示されないのでここで決めてた方がいいと思います。※メモってればいいですけど、商品量が多くなってくると管理が大変ですけどね。
内容が決定したら「出品登録する」を押して出品完了です。
この後は、BASEの商品管理で微調整などして管理していきます。作成気をつけた方がいいことは…とりあえず、途中のサイズ選択画面です。一度商品登録をすると、サイズ追加ができなくなるので注意が必要です。もし追加の場合は再度作り直す必要があります。ま、いうならば作り直せばOKです。
色々、オリジナルの商品を作りあげてくださいね!
頑張りましょう!!!
PeKe