
α6400を持ってますが、手軽に撮れるスマホ写真はなかなか手放せません。Twitterはスマホ写真がほとんどだったりします。ども。Sa-Sha🐾(PeKe)@にちりん🐾です。上の写真もスマホで撮って加工したものです。今回はこの加工を解説(ご案内?)していきます。アプリでポチポチでできるからね。需要あるかわからんけど…いろんな人に写真を楽しんでもらえたら嬉しいです。
デハイクゾ
写真を用意する!

なんかパシャっと写真を撮って下さい。まぁ、今回は空の写真が向いてます。鳥の加工を加える予定ですからね。「鳥=空」は絶対的なものではないと思いますが、今回は入門ってことで一旦受け入れていただけると助かりますw
アプリを起動します!
今回使うアプリはこちら
Pixlrっていう写真加工アプリです。無料でダウンロードできるので気軽にしちゃってくださいませ。いろんなエフェクトがあるので試しに色々やってるだけで時間が結構過ぎちゃいます。あり過ぎて困ります。使ってて思うことは、気に入ったエフェクトができたら結構偏ってきちゃいます。気をつけていますがかぶってたりしたらごめんなさい。
Pixlr起動!(アプリ操作)

こんな画面が出てきます。写真はアンドロイド(GalaxyS9+)のものです。そんで「写真」って所をタップして格好したい写真を選びます。そしたら次のような画面に変ります。
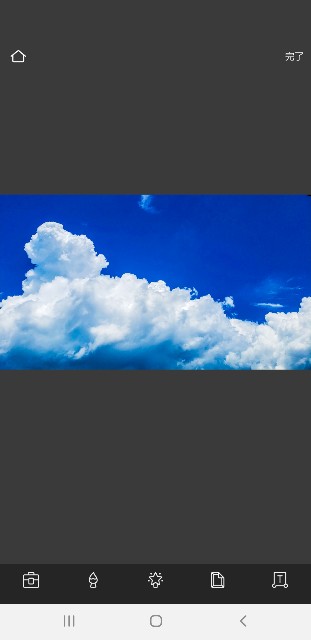
選ぶ写真を変えたい場合は、画面左上の家みたいなマークをタップして再度写真を選び直してください。右上の「完了」は加工終了後に押すので説明はまた後で。さて写真加工は下段の5つのアイコンからしていきます。ざっくりPixlrの解説はこちらをご覧ください→近々書きますwww
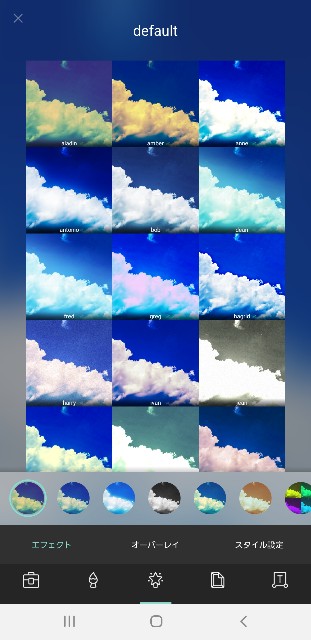
下段真ん中の星のついた魔法の杖みたいなんをタップ!
こんな画面になるので、下段真ん中の「オーバーレイ」って文字をタップです。

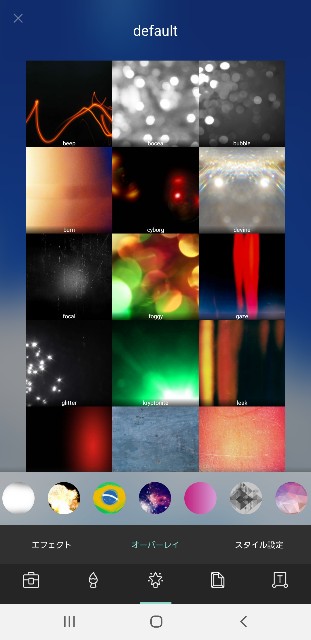
そしたら、下段のマルイアイコンを横にスライドさせます。銀河みたいなアイコン(ブラジル国旗の右のやつ)が見えたら、それをタップです。
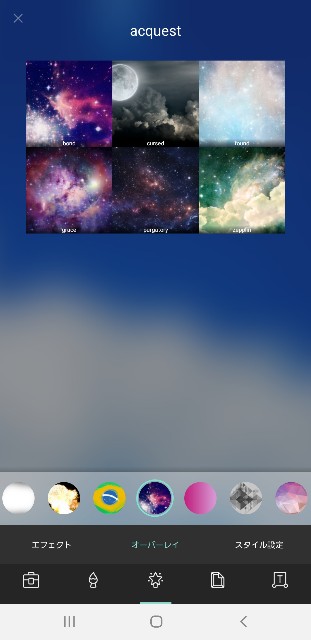
「acquest」という画面に切り替わります。四角が6面表示さていると思いますので、右下の「zepplin」の所をタップです。

こんな画面になります。ここでもエフェクトの変更や選択したエフェクトの強弱の変更もできるのですが、今回はせずに右下の「✅」マークをタップです。
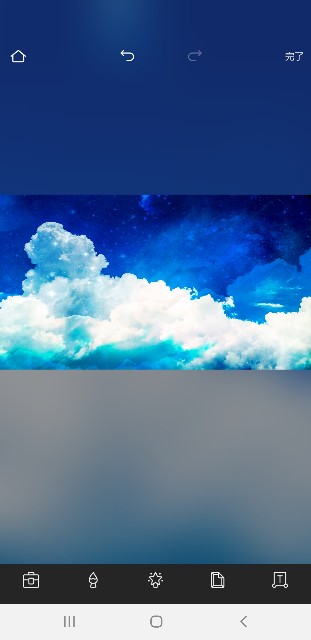
これでさっき選んだエフェクトが写真に適応されました。そしてもう一つエフェクトを加えるのでもう1度、下段真ん中の星のついた魔法の杖みたいなんをタップです!
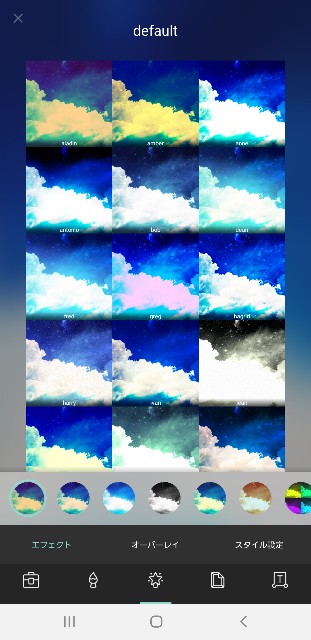
そしてまた「オーバーレイ」をタップです。
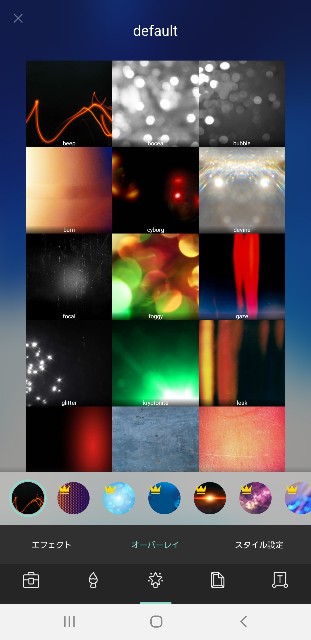
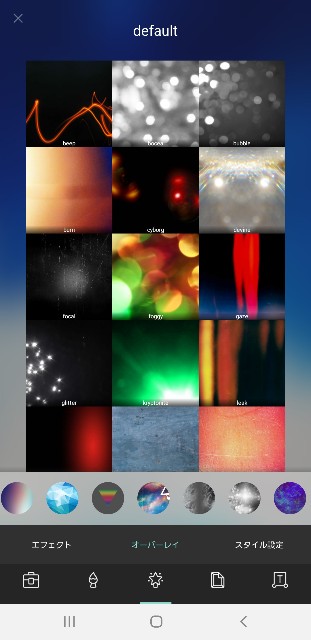
下段の丸いアイコンをスライドさせて、上の画像のオーバーレイの上にあるアイコンを見つけてタップしてください。(三角形が見切れてるやつです)
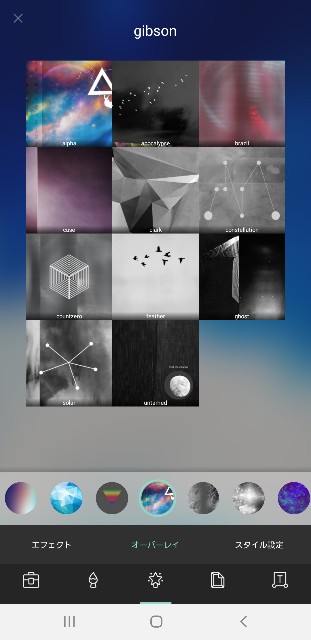
「gibson」の画面になるはずです。(上の画像)11個の四角が表示されている中の、上段真ん中「apocalypse」をタップします。

こんな感じになるので、右下の「✅」マークをタップです。
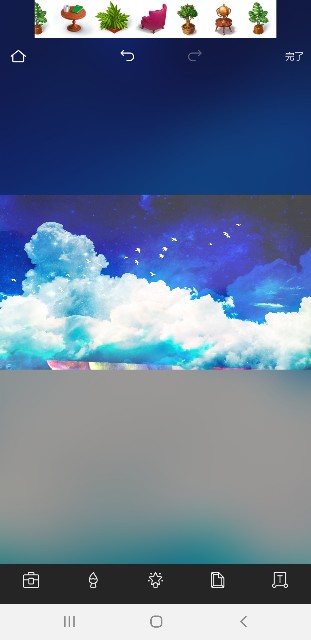
この画面になるので、右上の「完了」をタップします。

左下の「イメージを保存」をタップします。
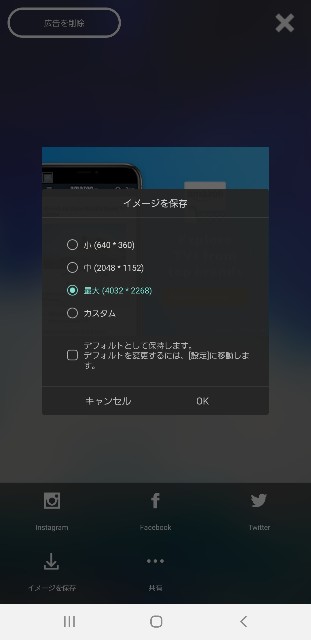
作成した画像の大きさを決めて「OK」をタップしてください。
これで完成!!!
成功していれば、おそらくスマホのギャラリー(アルバム)に保存されているので確認してみてください。
まとめ:なれたらポチポチでサクッとできちゃいます!
お分かりいただけただろうか?こんな感じでSa-Sha🐾の写真は出来上がっていってます。全てがこういう感じではないんですが…一例って感じです。ちなみに写真に関しての知識はまだまだでこの加工の方法も色々試して独自のものなので、もっとプロっぽく説明できたらいいんでしょうけど…これが今の限界です…。でも、そんな僕でもこんな感じに写真加工できていて、Twitterでもたくさんの人に見てもらえてます。それに自分で撮った写真が色々変化するのって楽しいです!この機会にぜひ色々挑戦して見てもらえるとめっちゃ嬉しいです。何か質問とかあったらお気軽にして下さい。


